Membuat Home Networking dengan Wi-Fi
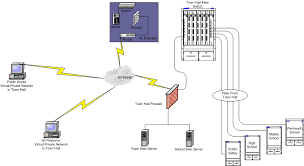 Anda dapat membuat jaringan rumah atau kantor kecil tanpa menggunakan access point atau hub/router. Seperti halnya jaringan peerto-peer pada jaringan yang menggunakan NIC. Tidak hanya itu, jaringan peer-to-peer dengan Wi-Fi dapat dilakukan dengan lebih dari dua komputer dan dengan kecepatan yang jauh lebih besar.
Anda dapat membuat jaringan rumah atau kantor kecil tanpa menggunakan access point atau hub/router. Seperti halnya jaringan peerto-peer pada jaringan yang menggunakan NIC. Tidak hanya itu, jaringan peer-to-peer dengan Wi-Fi dapat dilakukan dengan lebih dari dua komputer dan dengan kecepatan yang jauh lebih besar.
1. Aktifkan Wi-Fi Anda
Langkah pertama yang paling penting adalah mempersiapkan perangkat jaringan wireless Anda dan mengaktifkannya. Cara mengaktifkan fitur Wi-Fi pada setiap komputer cukup beragam. Ada yang harus menekan tombol khusus baru kemudian aktif. Ada juga yang cukup mengaktifkannya melalui layar Windows Anda. Untuk mengaktifkannya melalui layar monitor; buka Control Panel, Network Connection, pada icon Wireless Network Connection klik kanan dan pilih Enable. Setelah itu, klik kanan kembali dan pilih View Available Wireless Network. Jika pada layar ada sebuah koneksi wireless tersedia, Anda tinggal pilih kemudian tekan tombol Connect.
2. Buat Jaringan Wi-Fi Sendiri
Namun bila koneksi Wi-Fi belum tersedia, Anda memang harus membuatnya sendiri. Apalagi pada komputer pertama sekali yang akan digunakan untuk jaringan. Caranya cukup pergi ke Control Panel, pilih Network Connection. Kemudian pada halaman NetworkConnection pilih Wireless Network Connection. Klik kanan kemudian pilih Properties. Setelah itu, buka halaman Wireless Network. Pada halaman ini berikan tanda centang pada Use Windows to configure my wireless network settings. Kemudian tekan tombol Add di bagian Prefered Networks.
3. Namakan Koneksi
Langkah kedua adalah menamakan koneksi wireless yang akan Anda buat. Nama koneksi dapat terserah diberikan, pengetikan nama koneksi dilakukan dalam boks SSID. Jika Anda ingin memiliki password untuk jaringan ini, pada opsi The key is provided for me automatically hapus tanda centang. Kemudian pada drop down menu Network Authentication, pilih Open atau Shared untuk menggunakan network key WEP atau memilih WPA-None untuk memilih menggunakan network key WPA. WPA memang lebih baik, namun tidak semua perangkat mendukungnya. Kemudian masukkan kuncinya pada kolom Network key dan Confirm network key.
4. Berikan Password WEP
Bila Anda memilih untuk memberikan password atau key secara manual, maka pada layar selanjutnya Anda akan dipertanyakan password tersebut. Bila Anda menggunakan password WEP (Wired Equivalent Privacy) ada aturan penggunaannya, yaitu hanya diperbolehkan 5 atau 13 karakter untuk penulisan password yang hanya menggunakan 1 jenis karakter. Untuk dua jenis karakter (angka dan huruf) hanya diperbolehkan sebanyak 10 atau 26 karakter. Perlu diingat bahwa semakin panjang dan rumit password akan semakin baik.
5. Berikan Password WPA
Anda dapat juga memberikan password WPA (Wi-Fi Protected Access). Pada penggunaan password WPA aturan yang harus ditaati adalah jumlah karakter yang dapat digunakan antara 8 sampai 63 untuk satu jenis karakter dan 64 karakter untuk lebih dari satu jenis karakter. Setelah selesai nanti, Anda dapat mencetak password ini untuk kemudian digunakan menambah komputer ke dalam jaringan nantinya. Dan perlu diingatkan bahwa penggunaan kunci WPA tidak selalu dapat diterapkan di setiap komputer. Ada beberapa perangkat jaringan nirkabel yang tidak dapat menerima kunci WPA.
6. Ad Hoc
Satu lagi yang perlu dilakukan adalah menjadikannya jaringan Ad Hoc. Jaringan Ad Hoc adalah jaringan yang hanya menghubungkan komputer ke komputer tanpa melalui sebuah hub atau router sebagai access point. Untuk jaringan nirkabel rumahan atau kantor kecil cukup menggunakan jaringan jenis ini. Oleh sebab itu, salah satu yang tidak boleh dilewatkan adalah memberikan tanda centang pada opsi This is a computer-to-computer (ad-hoc) network, wireless access points are not used. Opsi ini terletak di bagian paling bawah layar Association. Setelah selesai tekan OK.
7. Mulai Buat Jaringan Baru
Langkah selajutnya adalah membuat jaringan baru menggunakan koneksi yang sudah ada. Langkah pertama dalam membuat jaringan Anda cukup mengikuti wizard yang ada untuk membuat jaringan biasa. caranya masuk ke Control Panel. Kemudian pilih Network Setup Wizard. Ikuti petunjuk yang diberikan. Pada saat wizard mulai dijalankan, Anda akan diminta untuk memeriksa kembali perangkat jaringan yang akan digunakan. Apakah sudah lengkap atau belum. Jika sudah lengkap Anda dapat melanjutkan. Jika belum pastikan terlebih dahulu semua perangkat sudah terpasang dan terinstal dengan baik.


 Linux sangat menantang untuk dicoba. Namun tidak tega juga kalau Windows mendadak ditendang dari hard disk. Jadi bagusnya pakai dual boot saja, dan untuk itu kuncinya ada di partisi harddisk. (diedit, 14 Agt 2003)
Linux sangat menantang untuk dicoba. Namun tidak tega juga kalau Windows mendadak ditendang dari hard disk. Jadi bagusnya pakai dual boot saja, dan untuk itu kuncinya ada di partisi harddisk. (diedit, 14 Agt 2003) Komputer anda terkena virus? program terhapus secara tidak sengaja? komputer mendadak hang setelah anda install sesuatu? Kalau anda memakai Deep Freeze, hal ini akan bisa cegah...
Komputer anda terkena virus? program terhapus secara tidak sengaja? komputer mendadak hang setelah anda install sesuatu? Kalau anda memakai Deep Freeze, hal ini akan bisa cegah... Deep Freeze Standard is changing the way IT Professionals protect small multi-user environments. Simple, robust, and cost effective Deep Freeze Standard is ideal for computing environments with 10 or less workstations.
Deep Freeze Standard is changing the way IT Professionals protect small multi-user environments. Simple, robust, and cost effective Deep Freeze Standard is ideal for computing environments with 10 or less workstations.





